How does a video consultation work?
Watch the animation https://www.youtu.be/watch?v=k1uwhCfWg1Q
Should you have any questions about using Mijn Erasmus MC and/or the video consultation, please feel free to contact our video consultation service-desk for patients via (010) 703 27 74.
Should you have any questions about using Mijn Erasmus MC and/or the video consultation, please feel free to contact our video consultation service-desk for patients via (010) 703 27 74.
What do you need to take part in a video consultation?
- PC or laptop with a working webcam (preferred option), or a smartphone or tablet
- Working internet access
- Your DigiD with SMS text message verification or the DigiD app to log in to the My Erasmus MC patient portal
- If using a smartphone or tablet, you will need to download the MS Teams app. This is free of charge. Install the app well in advance of your appointment. Further steps are found in this instruction.
Starting a video consultation
Give yourself enough time to prepare for your video consultation and to log in. Make sure you are ready in time for your appointment when your physician joins you online. Follow these steps:
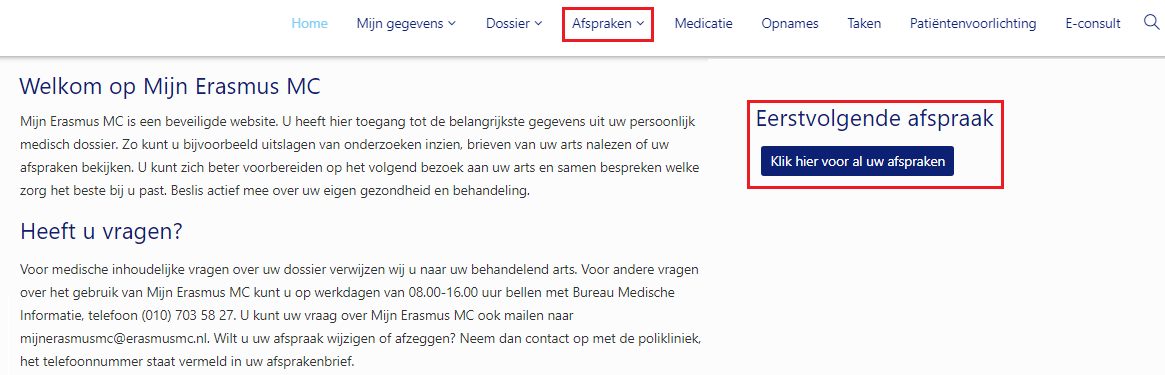


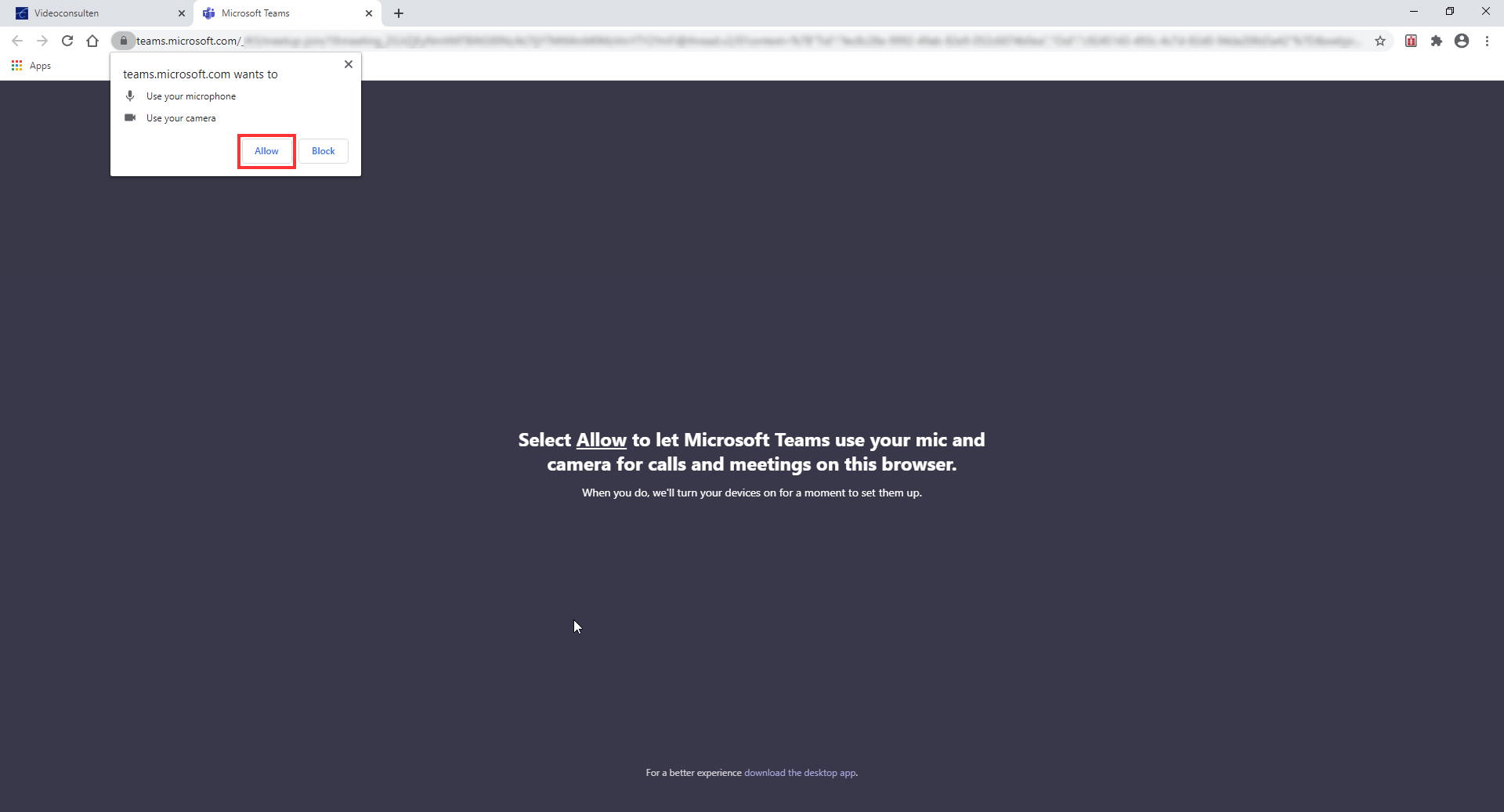
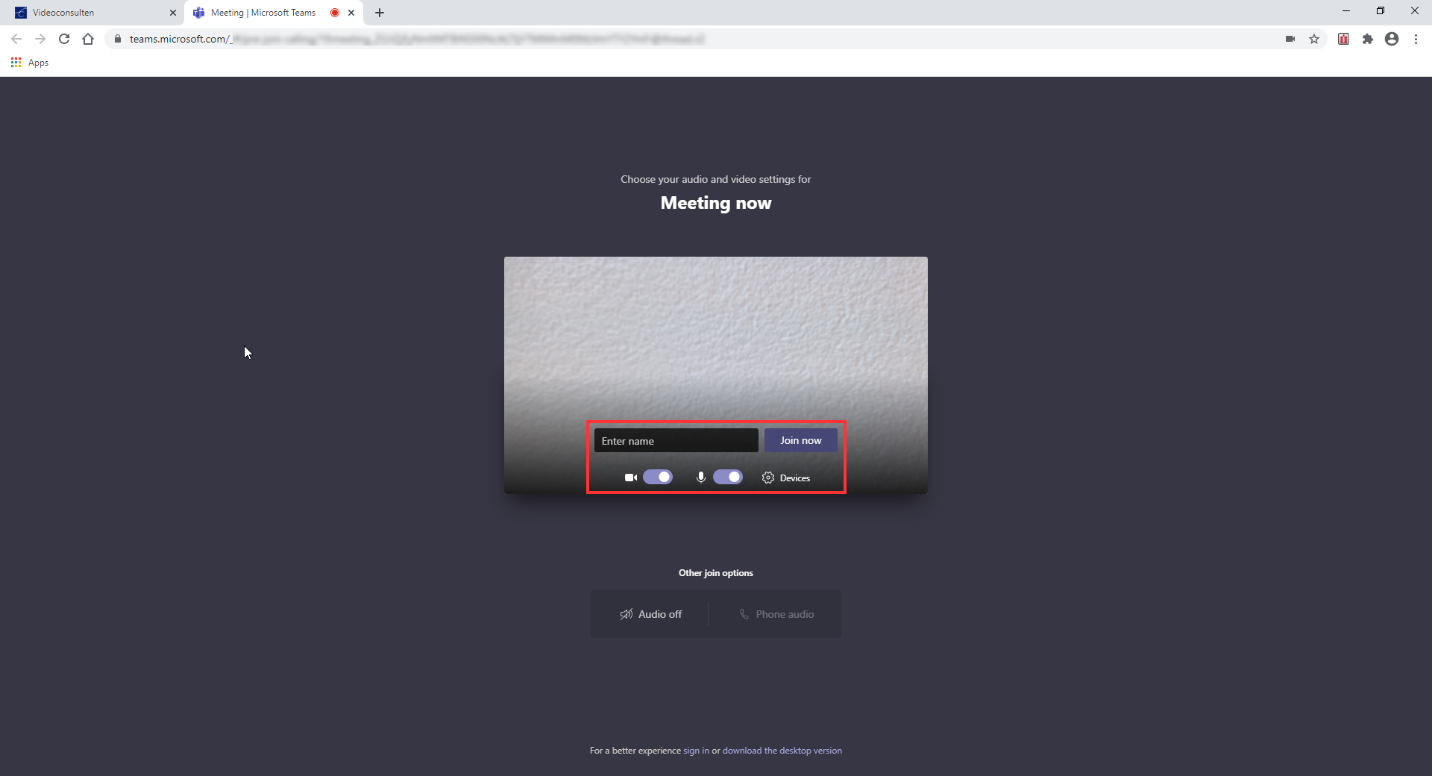
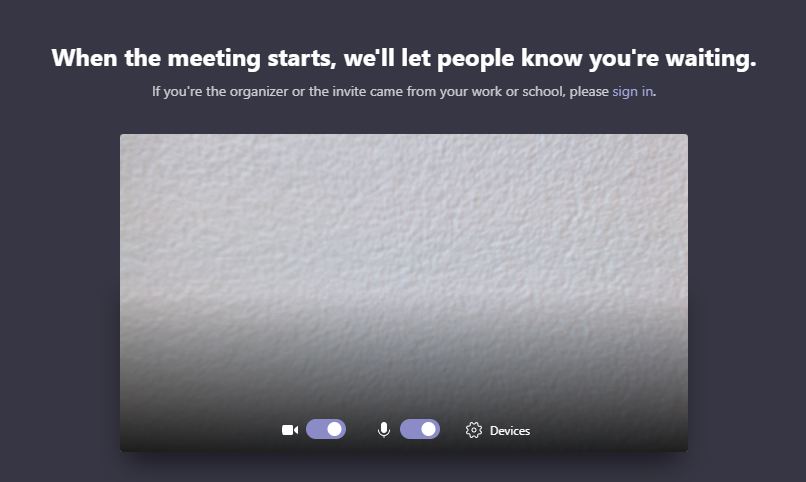

| 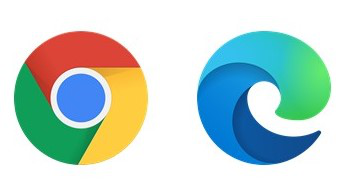 |
- Log in with a DigiD (of the patient)
- After logging in go to your upcoming appointments – to do so click on one of these red squares:
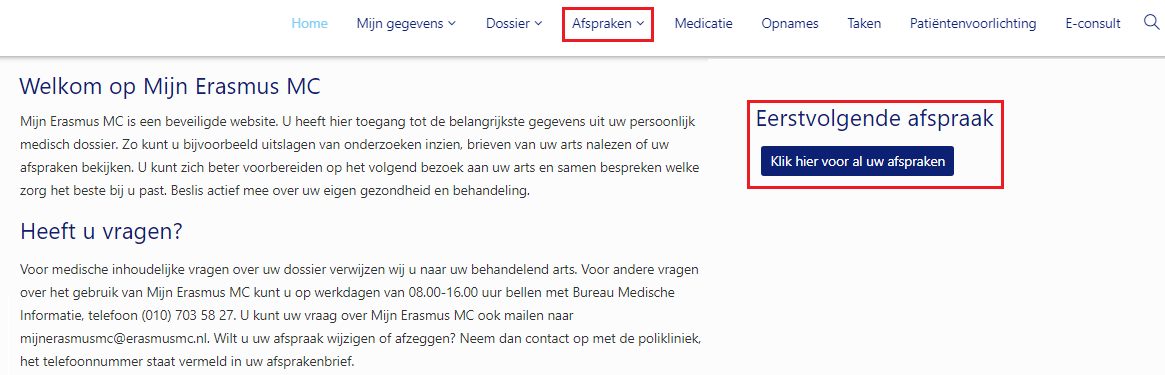
- You can now see a list of your appointments. Your video consultation appointment will also be shown. Click on the square on the right [sign in]:

- You will then first see our rules of conduct. If you select [Agree], you will return to your list of appointments. Once again select your video consultation appointment and click on [Start video consultation]:

- A new screen will be displayed after you click on [Start videoconsult], MS Teams (web version) starts running.
- Please note: only Google Chrome or Microsoft Edge will let you conduct the video consultation inside your browser, no download is required. In other cases downloading the MS Teams-client is necessary.
- Is this your first video consultation using MS Teams? Then Teams will ask permission to use your microphone and camera. Click [Allow].
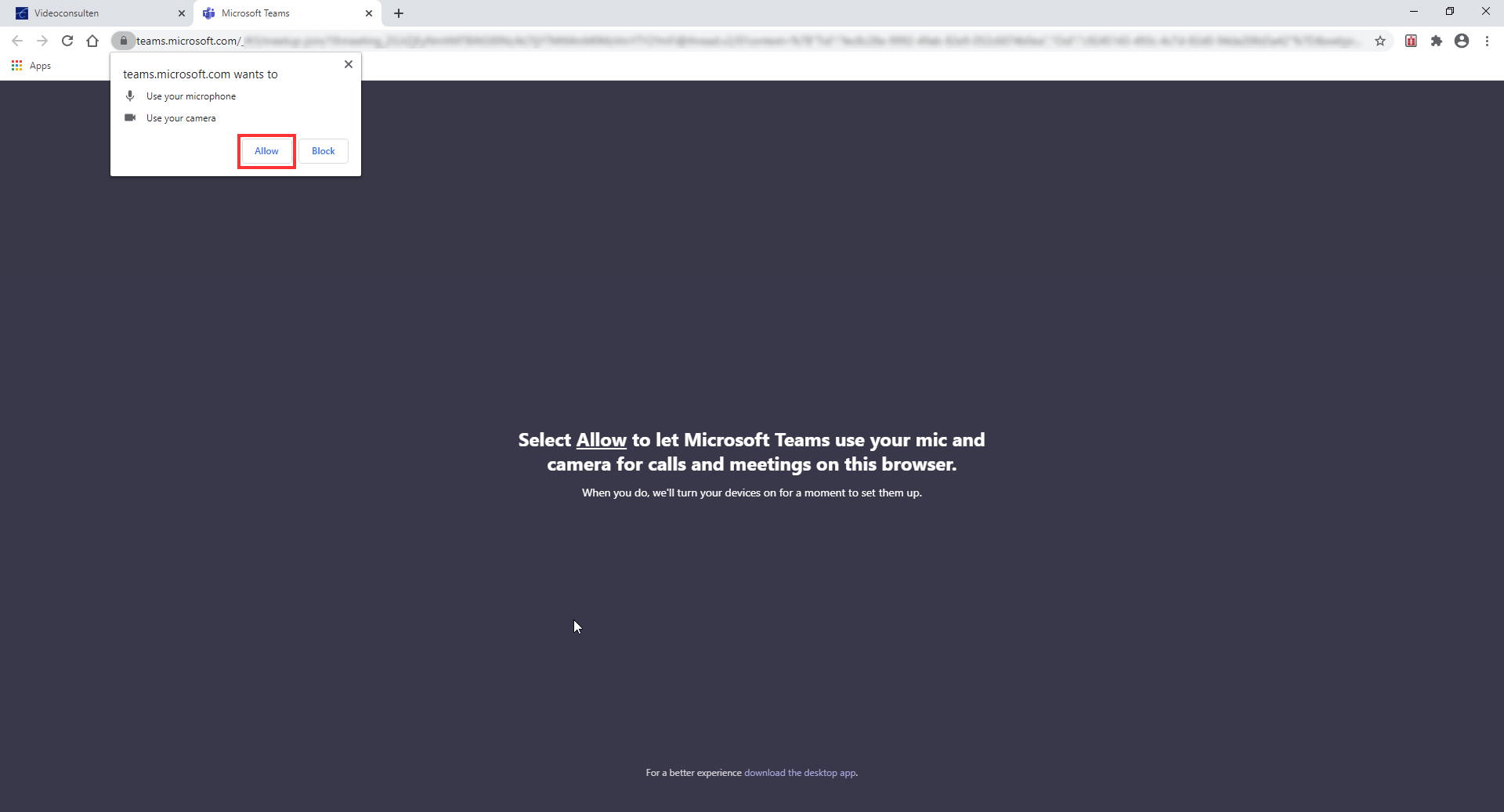
- The following screen opens. No registration is required. You will be able to login as a guest. Enter your name and click on [Join now]:
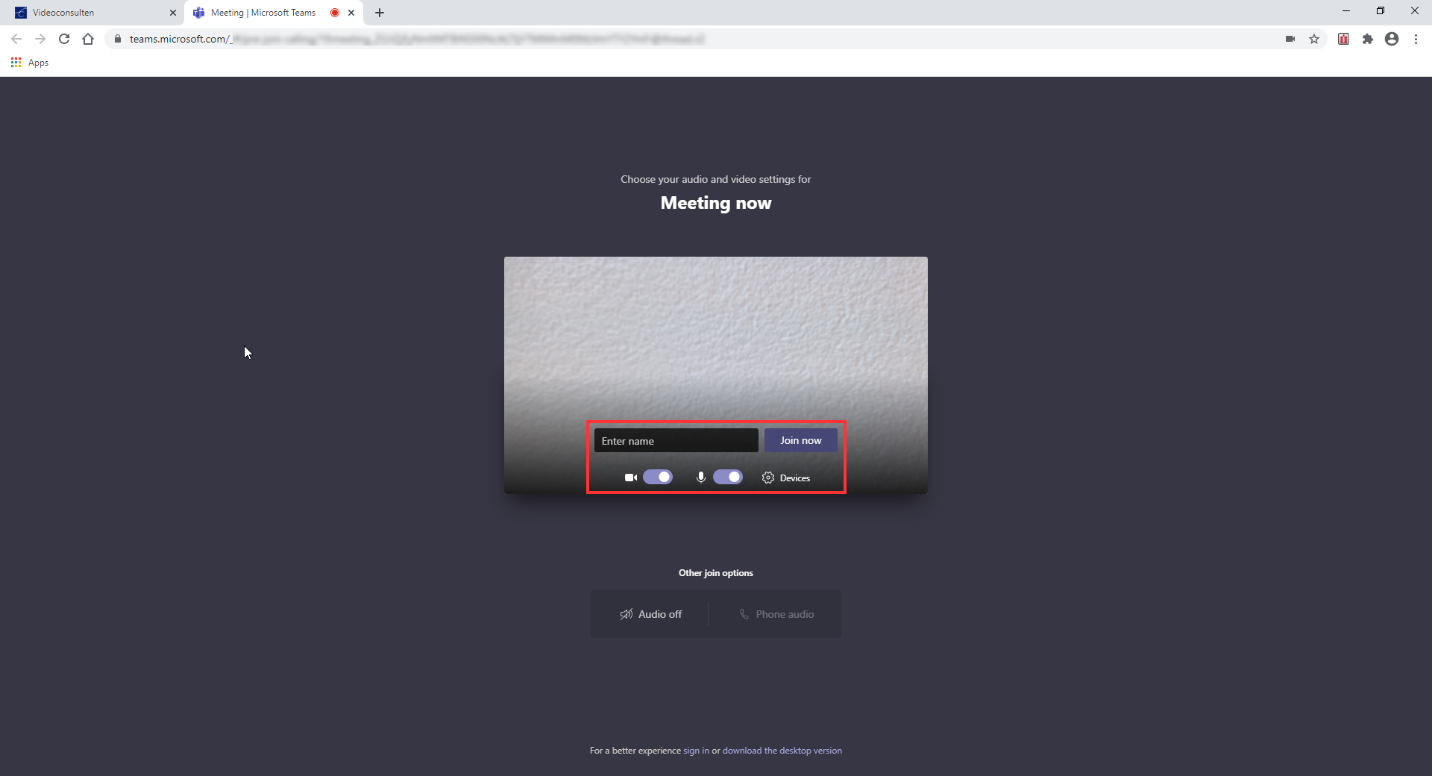
- You are now virtually present at your appointment, in the waiting room. Please wait until you are admitted to the conversation.
- In the meantime make sure your camera and microphone are working. Do you see yourself? And is the microphone switch on? If that is the case you are ready for the video consultation.
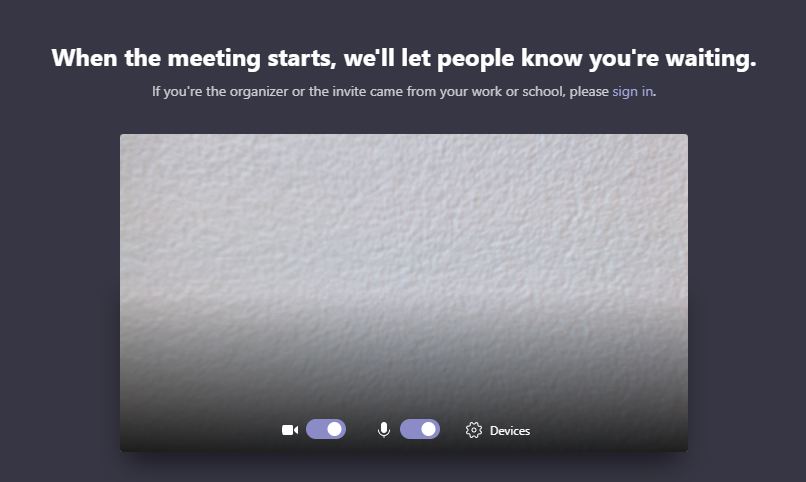
- Once you are admitted to the conversation you will see the following meeting control bar:
A: turn video on/off B: turn microphone on/off C: view chat-conversation D: end connection |  |
- It may occur that the consultation hour of the physician is running late. The assistant may inform you through a text message, which is directly displayed or can be recognized by the chat icon with an orange mark.

Closing a video consultation
At the end of your appointment you can disconnect the call using the red ‘end call’ icon and close your browser.
Contacting us
For additional information on your scheduled video appointment, please contact the relevant outpatient clinic. You can find the telephone number in your appointment.
Should you have any questions about using Mijn Erasmus MC and/or the video consultation, please feel free to contact our video consultation service-desk for patients via (010) 703 27 74.