Digizorg app
U kunt ook videobellen via de Digizorg app. Hiervoor heeft u de Digizorg app nodig. Die kunt u downloaden. Meer over videoconsult via de Digizorg app leest u in instructies voor videobellen in de Digizorg app.
Hoe werkt een videoconsult?
Bekijk de animatie
Heeft u vragen over het gebruik van Mijn Erasmus MC en/of het videoconsult? Neem dan contact op met het Patiënt Service Centrum via (010) 704 51 14.
Heeft u vragen over het gebruik van Mijn Erasmus MC en/of het videoconsult? Neem dan contact op met het Patiënt Service Centrum via (010) 704 51 14.
Wat heeft u nodig voor een videoconsult?
- Computer of laptop met werkende webcam (dit heeft de voorkeur), óf een smartphone of tablet. Informatie over een videoconsult met een smartphone of tablet vindt u in de folder 'instructie videoconsult via smartphone'.
- Werkende internetverbinding
- Uw DigiD met sms-verificatie of de DigiD app om in te kunnen loggen op het patiëntenportaal Mijn Erasmus MC
- Als u een smartphone of tablet gaat gebruiken, heeft u ook de app 'Microsoft Teams' nodig. Deze kunt u gratis downloaden. Installeer deze ruim vóór uw afspraak. Volg verder de stappen in deze instructie.
Belangrijk voordat u het videoconsult start
Wanneer u het videoconsult start, gaat u akkoord met de volgende regels:
- U bent zelf ingelogd met uw eigen DigiD.
- Zorg dat u in een stille ruimte bent.
- Zorg voor uw en onze privacy.
- Wilt u dat er mensen meeluisteren met het consult? Stelt u deze dan voor aan de arts aan het begin van het consult.
- U mag geen foto’s, film- of geluidsopnames maken tijdens de afspraak, of deze verspreiden via sociale media.
Starten van een videoconsult
Neem voldoende tijd om u voor te bereiden op uw videoconsult en om in te loggen. Zorg dat u op tijd klaar zit voor uw afspraak. Volg deze stappen:
Stap 2
Klik op [inloggen op Mijn Erasmus MC] en log in met DigiD (van de patiënt).
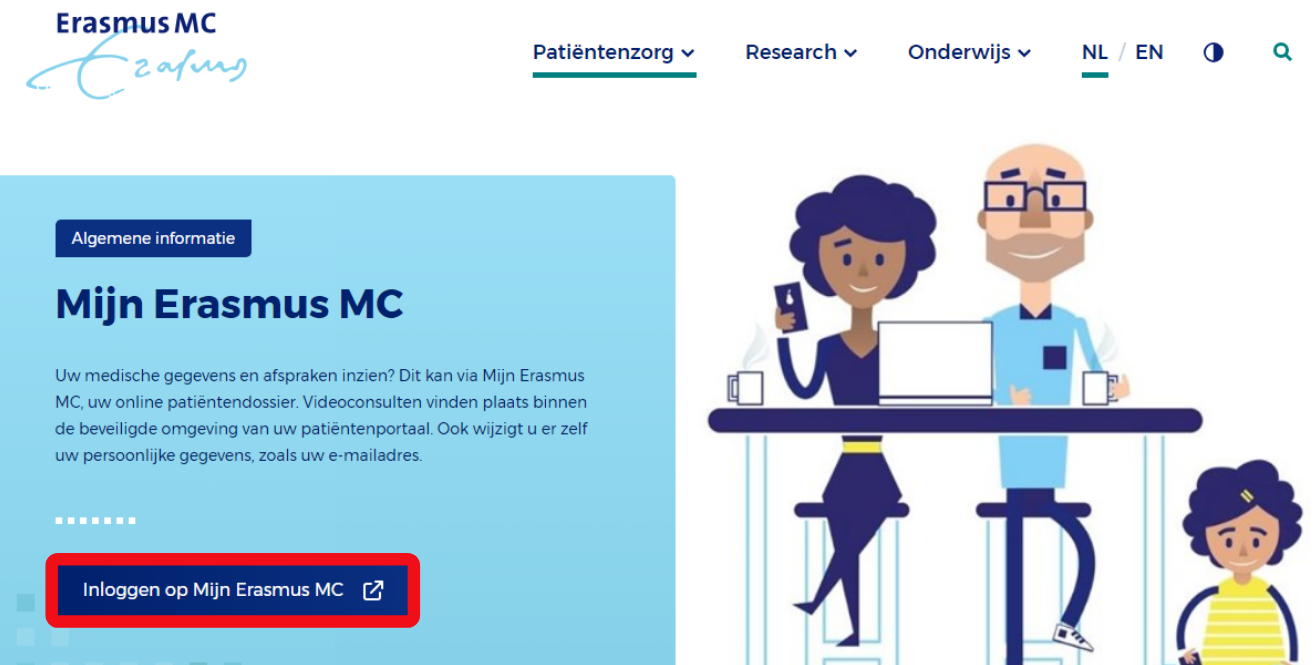
Stap 3
Na het inloggen komt u op de homepagina. Klik nu boven in uw scherm op de knop [Agenda].
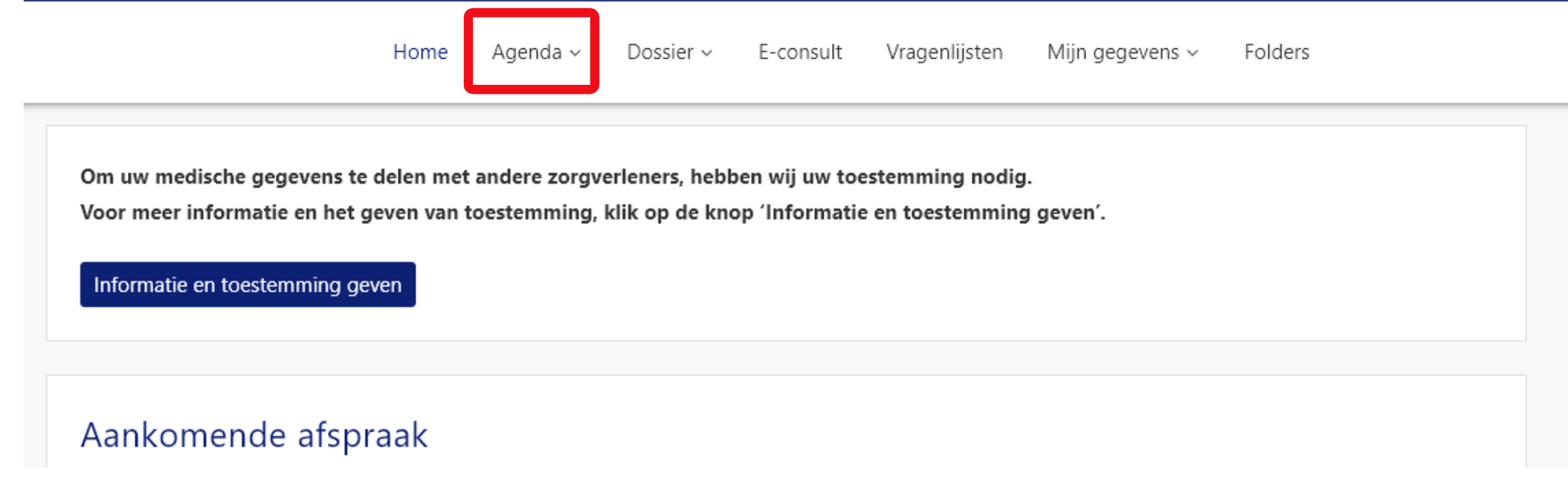
Stap 4
Klik nu op de knop [Videoconsult], om het afsprakenoverzicht met videoconsulten te openen.
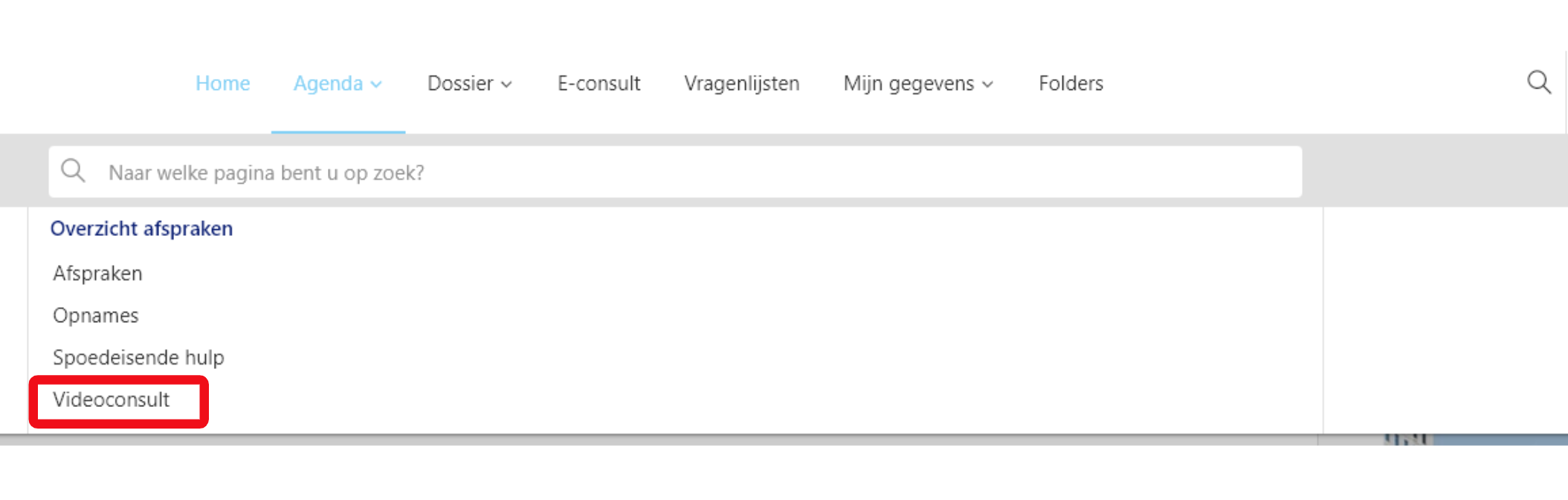
Stap 5
U bent nu in het afsprakenoverzicht met videoconsulten. Hier ziet u uw afgesproken videoconsult vermeld staan. Klik nu op [Start videoconsult] om het consult te starten.
De knop [Start videoconsult] is pas zichtbaar vanaf 1 uur voor uw afspraak.
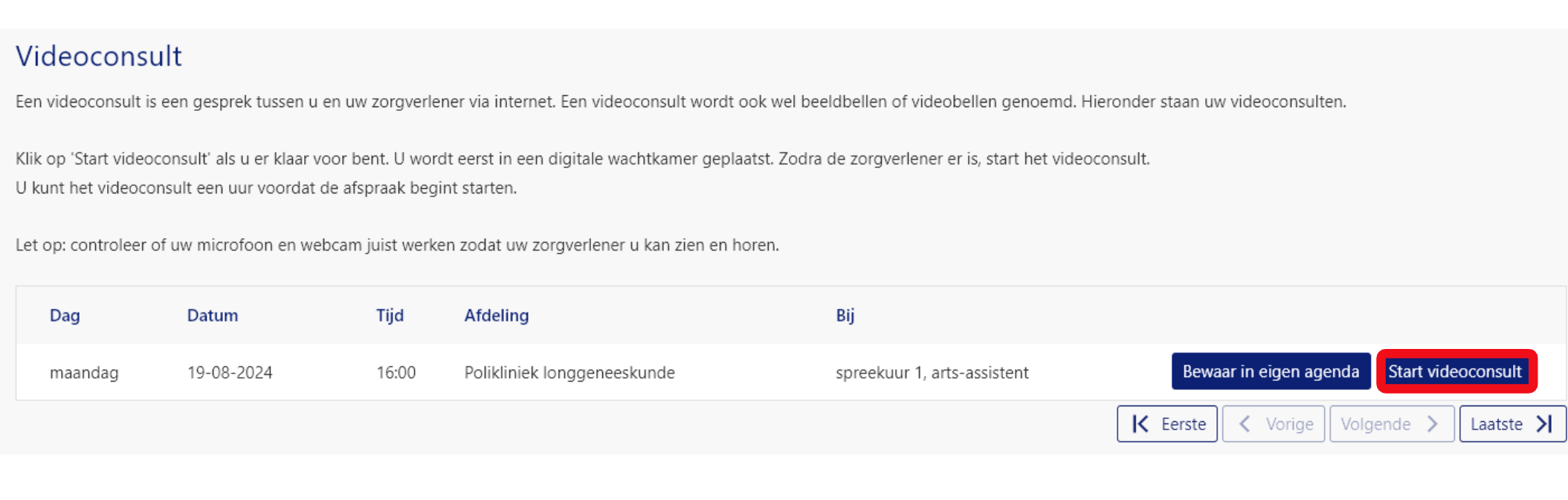
Stap 6
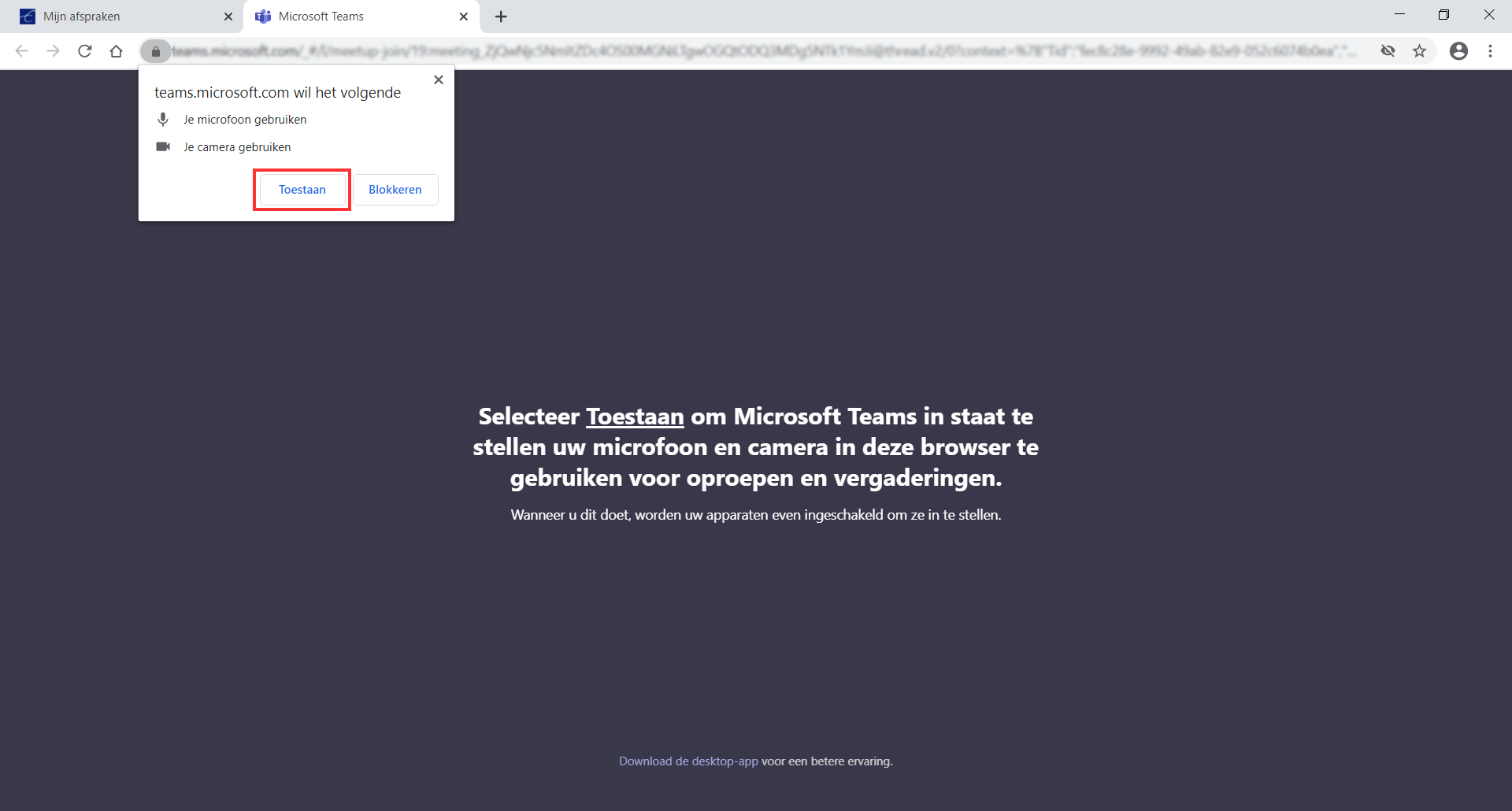
Stap 7
Teams is nu geopend. U heeft geen account nodig en kunt als gast inloggen. Vul hier uw naam in en klik dan op [Nu deelnemen].
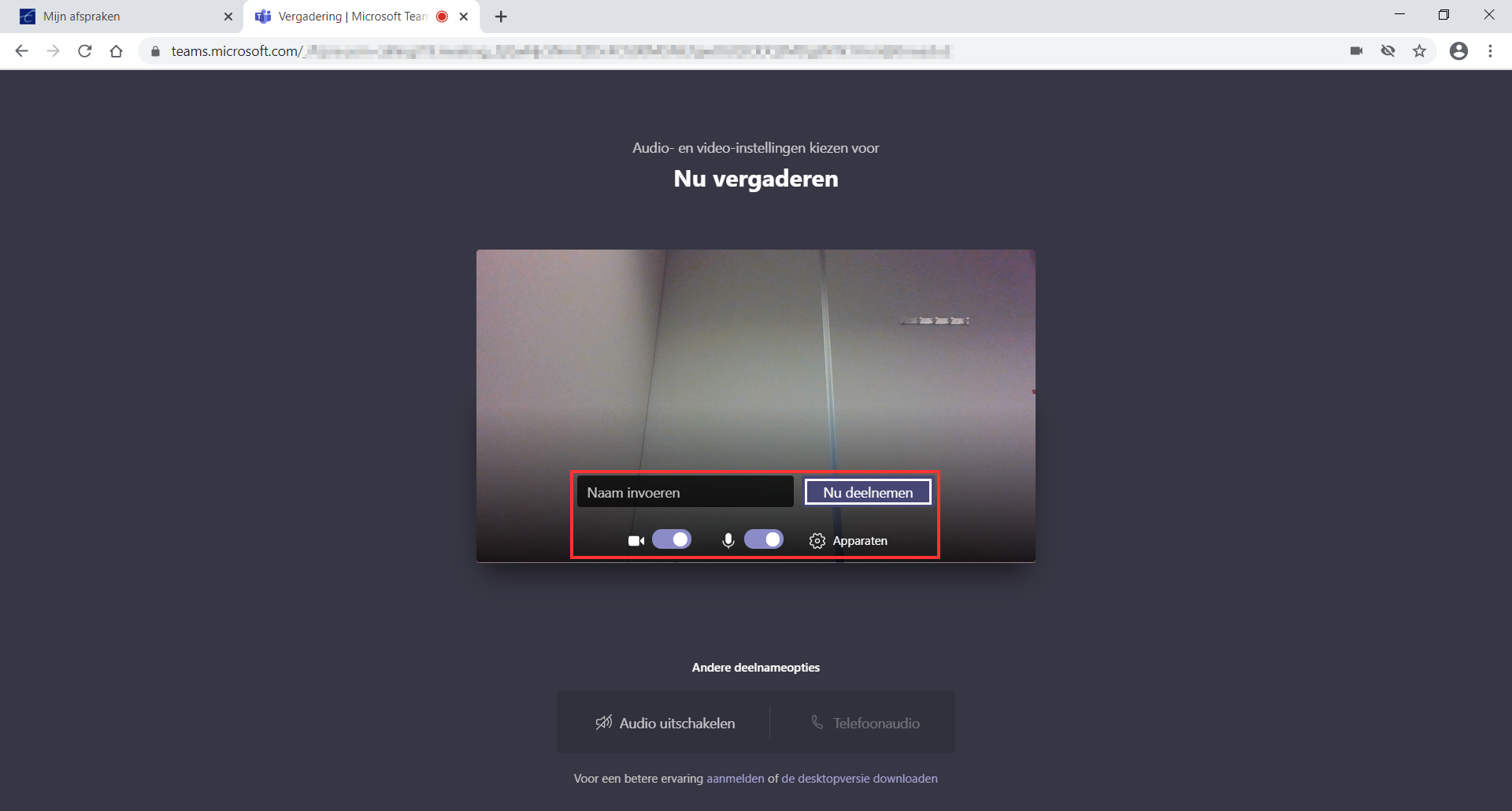
Stap 8
U bent nu virtueel aanwezig bij de afspraak, in de wachtkamer. Blijft u wachten totdat u wordt toegelaten tot het gesprek. Het kan zijn dat het spreekuur uitloopt.
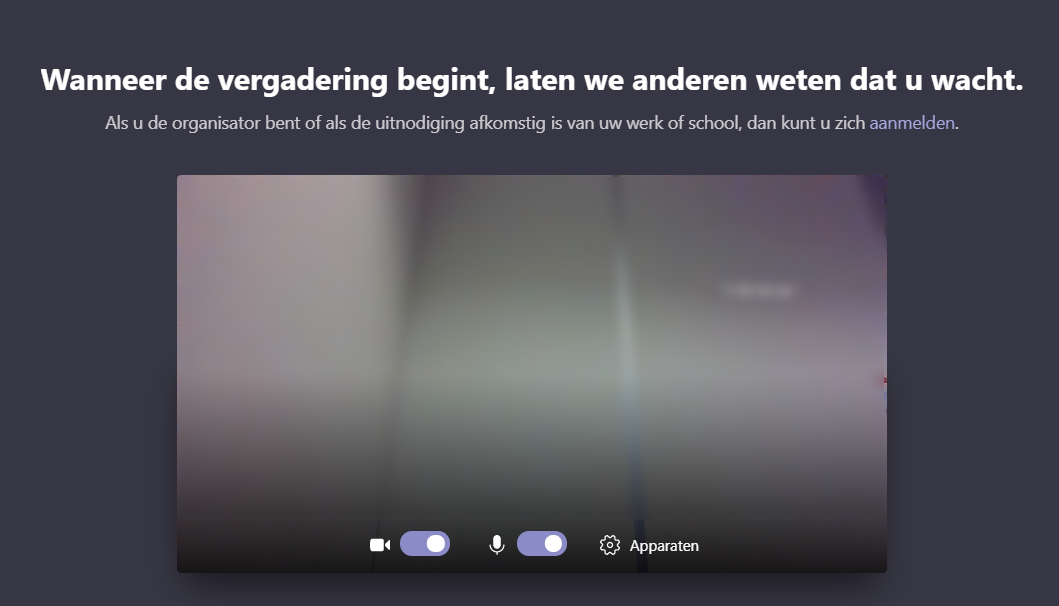

| Stap 1 Ga naar www.erasmusmc.nl/mijnerasmusmc, maak hierbij gebruik van de internetbrowser Google Chrome (logo links) of Microsoft Edge (logo rechts). | 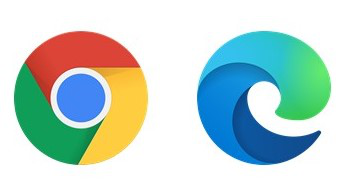 |
Stap 2
Klik op [inloggen op Mijn Erasmus MC] en log in met DigiD (van de patiënt).
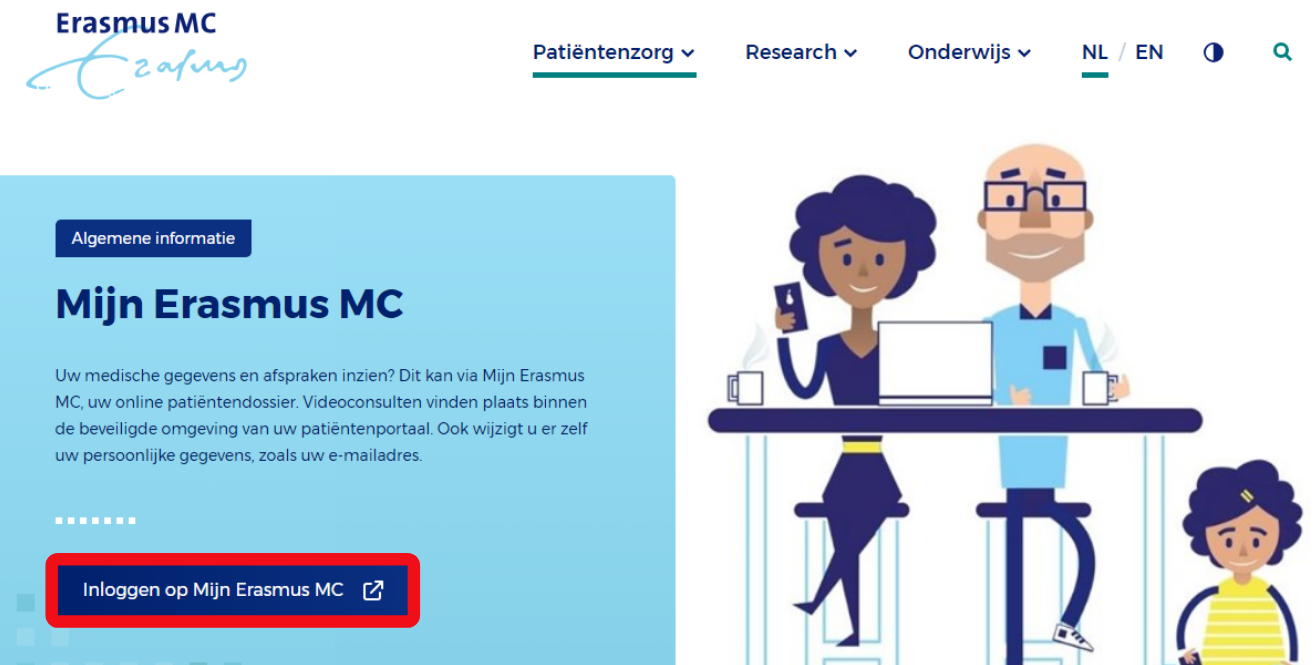
Stap 3
Na het inloggen komt u op de homepagina. Klik nu boven in uw scherm op de knop [Agenda].
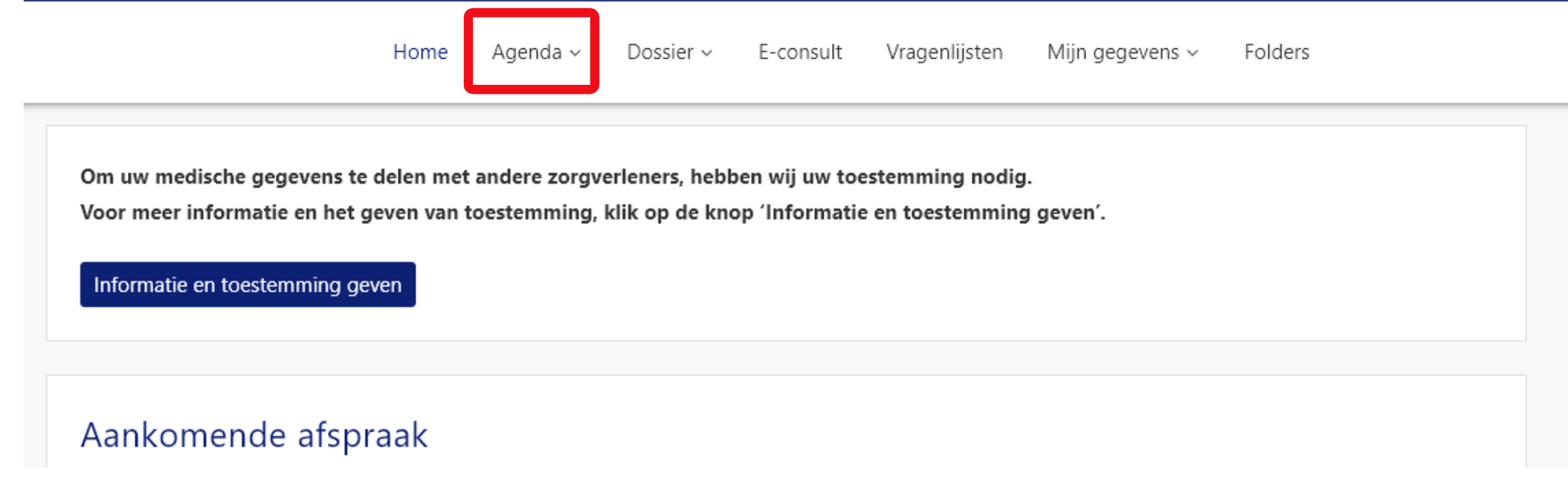
Stap 4
Klik nu op de knop [Videoconsult], om het afsprakenoverzicht met videoconsulten te openen.
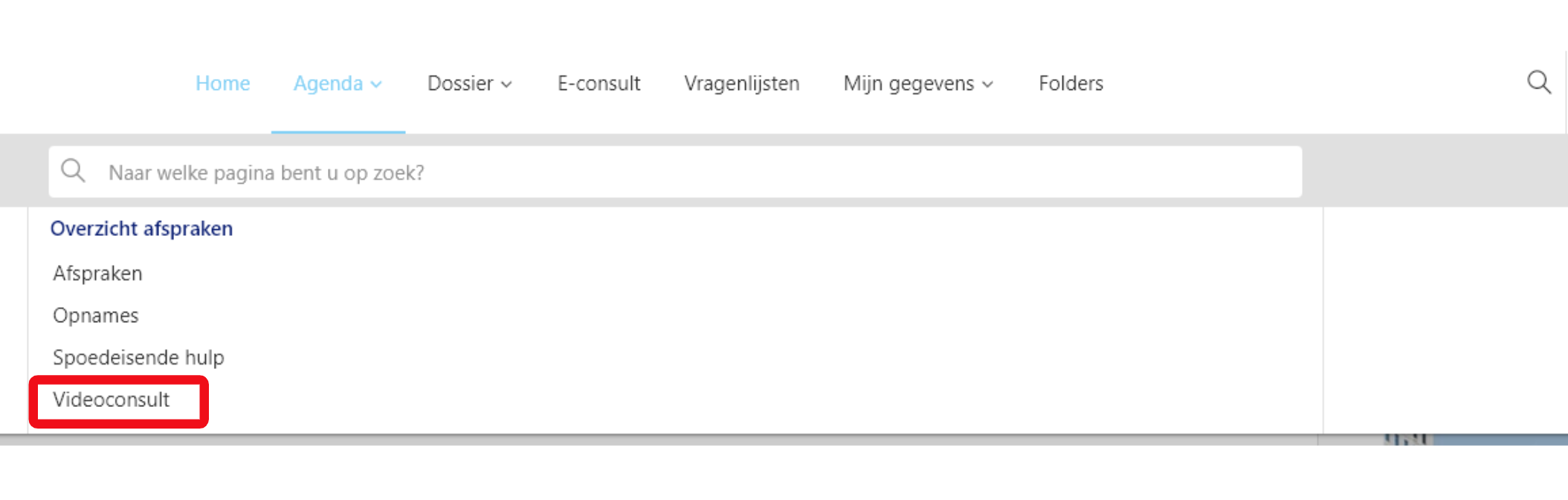
Stap 5
U bent nu in het afsprakenoverzicht met videoconsulten. Hier ziet u uw afgesproken videoconsult vermeld staan. Klik nu op [Start videoconsult] om het consult te starten.
De knop [Start videoconsult] is pas zichtbaar vanaf 1 uur voor uw afspraak.
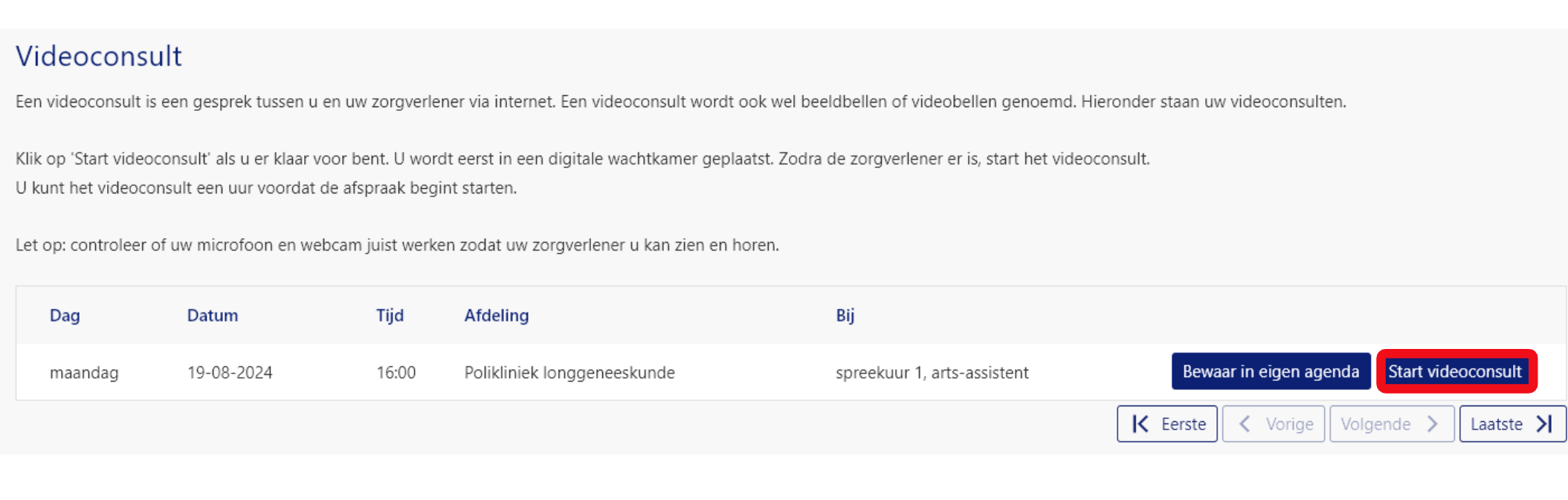
Stap 6
- Na het klikken op [Start videoconsult] opent een nieuw scherm. Microsoft Teams (webversie) wordt gestart.
- LET OP: alleen als u Google Chrome of Microsoft Edge gebruikt, kunt u in de browser het videoconsult voeren. Download in andere gevallen de MS Teams-app als hier om gevraagd wordt.
- Heeft u voor het eerst een videoconsult? Dan vraagt Microsoft Teams toestemming om de microfoon en camera te gebruiken. Klik hier op [Toestaan].
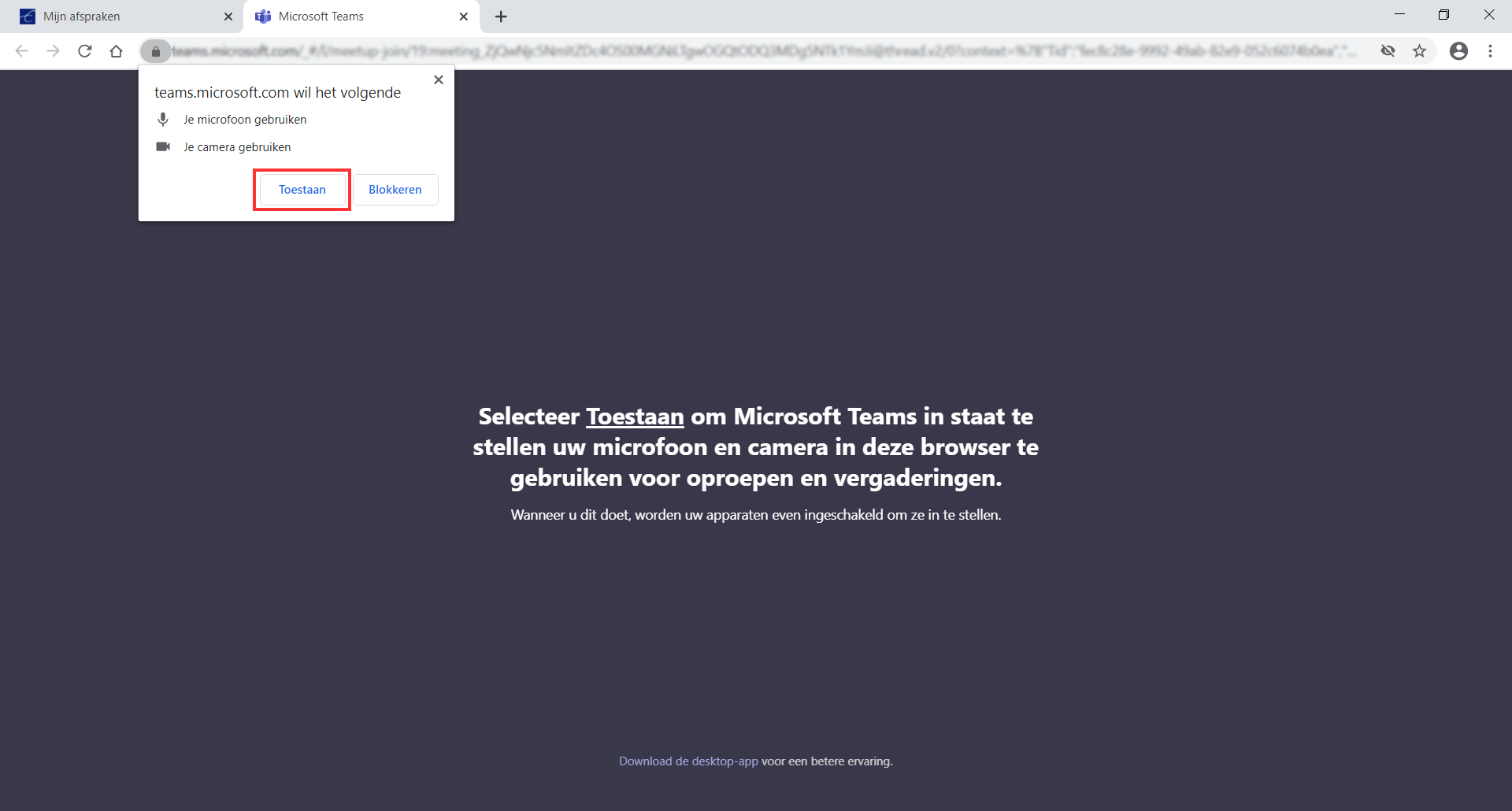
Stap 7
Teams is nu geopend. U heeft geen account nodig en kunt als gast inloggen. Vul hier uw naam in en klik dan op [Nu deelnemen].
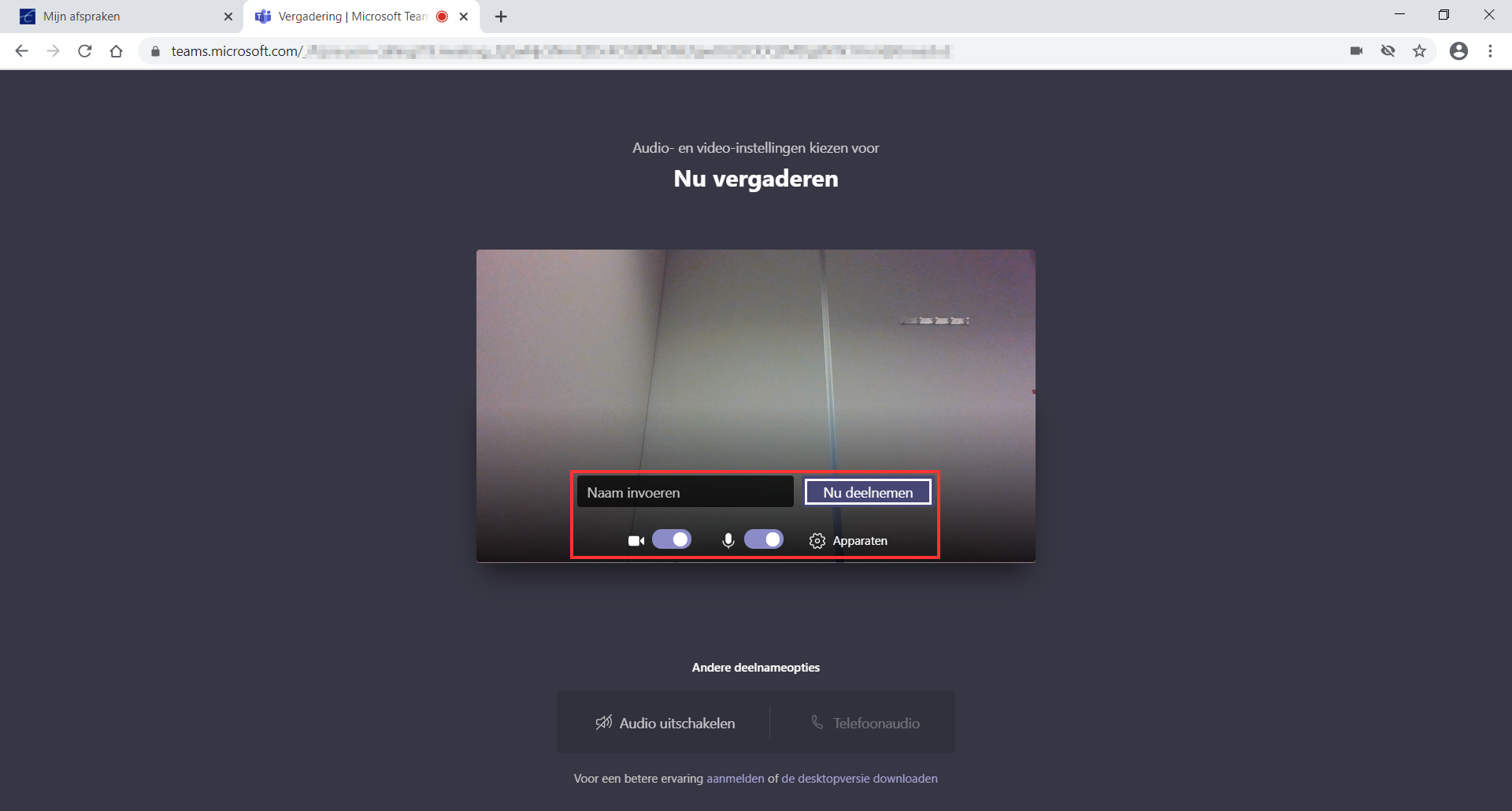
Stap 8
U bent nu virtueel aanwezig bij de afspraak, in de wachtkamer. Blijft u wachten totdat u wordt toegelaten tot het gesprek. Het kan zijn dat het spreekuur uitloopt.
- Controleer alvast uw camera en microfoon. Kunt u uzelf zien? En staat het schuifje van de microfoon aan? Als dit het geval is, dan bent u klaar voor het videoconsult.
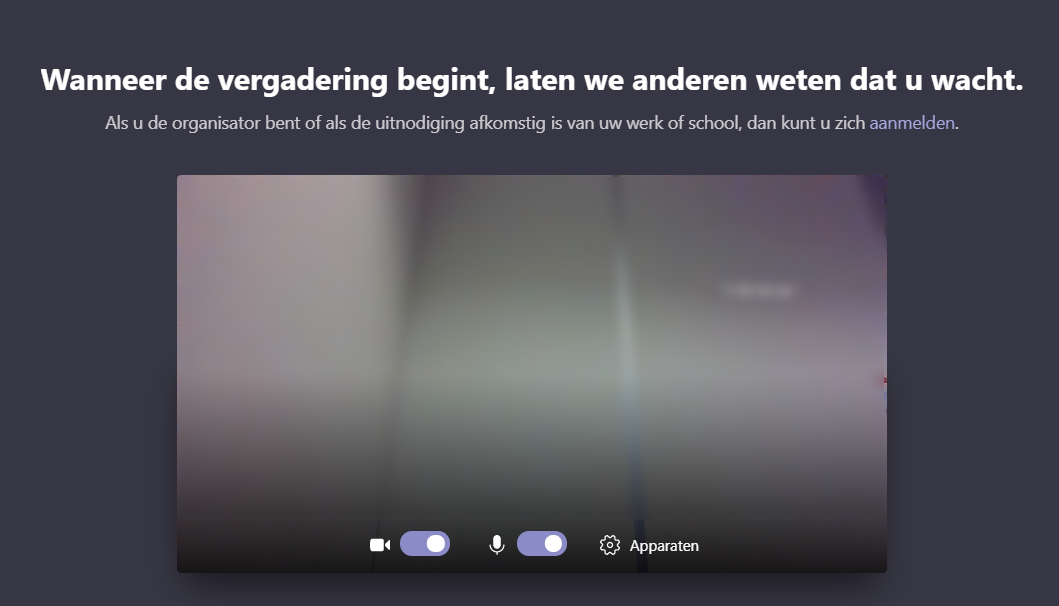
- Als u bent toegelaten tot het gesprek ziet u de volgende knoppen onderin het scherm:
A: uw camera aan-/uitzetten B: uw microfoon aan-/uitzetten C: chatberichten sturen en ontvangen D: het gesprek beëindigen |  |
- Het kan zijn dat het spreekuur uitloopt. De polikliniekmedewerker kan u dit laten weten via een chatbericht, dat direct in beeld komt of te herkennen is aan het chat-icoon met een oranje markering.

Afmelden van een videoconsult
Na het consult kunt u de verbinding verbreken met het rode symbool en uw browser sluiten.
Contact
Wilt u meer informatie over uw geplande video-afspraak? Neem dan contact op met de betreffende polikliniek. Het telefoonnummer staat vermeld in uw afspraakbevestiging.
Heeft u vragen over het gebruik van Mijn Erasmus MC en/of het videoconsult? Neem dan contact op met het Patiënt Service Centrum via (010) 704 51 14 (bereikbaar van maandag t/m vrijdag van 8.00 -16.30 uur).